Contact Us : 800.874.5346 International: +1 352.375.0772
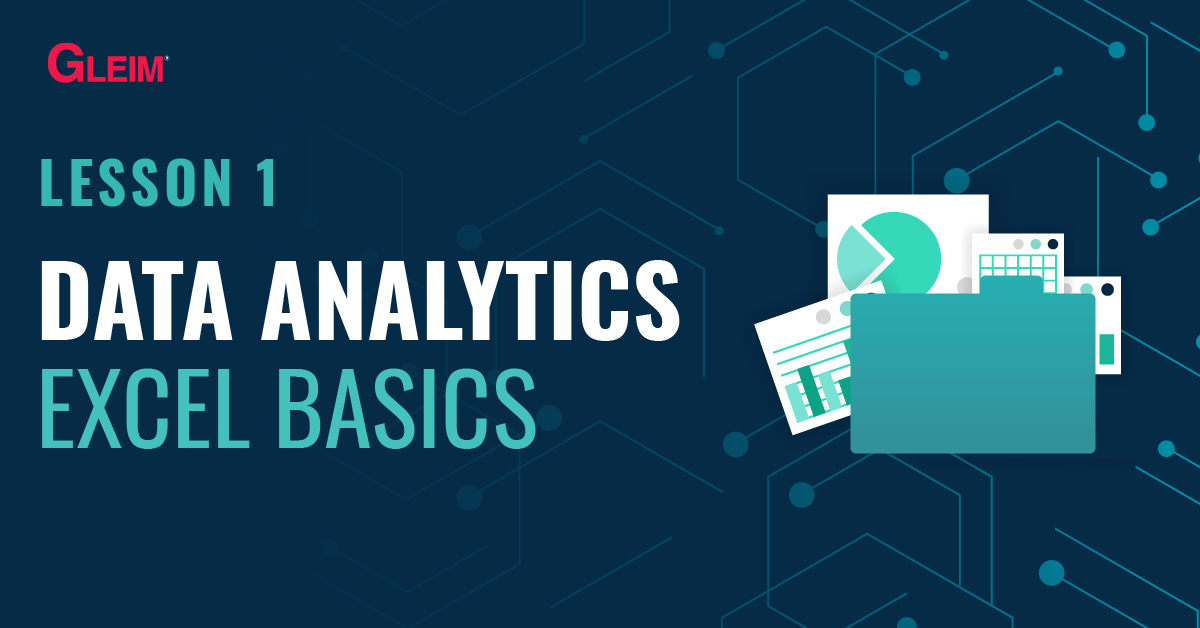
Before we begin using Excel, we should first understand basic terms and operations.
Excel uses worksheets or spreadsheets for data entry and operations. A worksheet is a two-dimensional grid made up of columns and rows. Columns are denoted by alphabetical letters starting from the letter A. Rows are denoted by chronological numbers starting from the number 1. The intersection of a column and row is a cell, a box that is uniquely named and identified by the column and row. For example, a cell at the intersection of column A and row 1 is named cell A1.
Multiple cells constitute a range. For example, cells A1, A2, A3, B1, B2, and B3 constitute the range A1 through B3, denoted by a colon separating the first and last cell (i.e., A1:B3).
When a blank worksheet is created, cell A1 on the first worksheet is selected by default. The various ways to navigate between worksheets and cells are summarized in the table below.
| Navigation | How | Example |
|---|---|---|
| Select another worksheet | Click the worksheet name at the bottom | |
| Select another cell | Click the other cell | |
| Select multiple continuous cells (a range) | Click the 1st cell; hold and drag to the last cell | |
| Select a column (row) | Click the column (row) letter (number) | |
| Select multiple continuous columns (rows) | Click the 1st column (row); hold and drag to the last column (row) | |
| Select multiple discontinuous cells | Click the 1st cell; hold the Ctrl key and click other cells | |
| Select multiple discontinuous columns (rows) | Click the 1st column (row); hold the Ctrl key and click other columns (rows) | |
| Select the whole worksheet | Click the triangle icon to the left of column A and above row 1 | |
| Select adjacent cells | Use the arrow keys | |
| Select the next cell | Press the Enter or Tab key |
The name of a cell is displayed in the Name Box and its content is displayed in the Formula Bar. For example, if cell B3 is selected, the cell name “B3” is displayed in the Name Box. The content in cell B3, the date “January 1, 2020,” is displayed in the Formula Bar.
To edit the contents of a cell, click the cell and edit the contents in the Formula Bar.
To enter data in a cell, click the cell and type the content to be added.
To delete all the data in a cell, click the cell and press the Backspace key.
To edit data in a cell, click the cell, select the content in the Formula Bar, and make the edits (e.g., insertion, deletion, rearrangement).
To move content from one cell (range) to another, click the cell (range) to be moved. Hover over the border of the cell (range) until the cursor turns into an “arrowed cross.” Click and drag the cell (range) to move the content.
To insert a column (row), select the entire column (row) by clicking the column letter or row number. By default, Excel inserts a column to the left of the selected column and above the selected row. For example, to insert a new column C, click the column letter C, right-click, and select “Insert.” A new column C is added, and the original column C is moved to column D. A shortcut is to press Ctrl and the plus character (+) (for keyboards with number keypads) or Ctrl, Shift, and the plus character (+) (for keyboards without number keypads). Common shortcut key combinations are discussed in the next blog.
To delete a column (row), select the column (row), right-click, and select “Delete.” The remaining columns (rows) will shift leftwards (upwards). A shortcut to delete the column (row) is to press Ctrl and the minus character (-).
When a new workbook is created, it creates a blank worksheet named “Sheet1.” To insert a new worksheet, click the plus button to the right of the worksheet(s) at the bottom of the Excel window. By default, new worksheets will be named “Sheet2,” “Sheet3,” etc. To rename a worksheet, double-click the name of the worksheet. When the name is highlighted, edit the name of the worksheet.
To duplicate an existing worksheet, right-click the sheet and select “Move or Copy….” In the pop-up window, check the box for “Create a copy” and select the current workbook under the “To book” option. Press “OK” to duplicate the worksheet.
Alternatively, a shortcut is to hold the Ctrl button and click and drag the current worksheet’s tab to the left or right until there is a small inverted triangle between the sheets. Release to create a copy.
At Gleim, we know learning data analytics is vital for future certified accountants. That is why we are offering this series of data analytics blogs and continually updating all of our review materials for CPA, CMA, and CIA with the necessary information you need to pass your exam the first time!
We’ll continue our weekly blog series. Check back regularly for all exam news and study tips!
Python Lessons
Python Basics
Conditional Statements
Loops
Functions and Modules
Numerical Python (NumPy)
Pandas Basics
Pandas Data Capture and Cleansing
Merging and Grouping
Manipulating Text and Datetime Data
Visualization
Web Scraping
Errors and Exceptions